Google Analytics is the leading resource for digital marketers and has amassed a huge following of devoted online entrepreneurs who love to mine Google’s treasure trove of raw data. If you’re not using this free service for your print-on-demand shop, then you’re missing out on helpful insights that can lead to more sales. Fortunately for us all, it’s relatively easy to integrate Google Analytics to your Shopify store. We’re going to take you step-by-step through the process with our Print On Demand Shopify demo store so you can walk away with no fluff, actionable advice. Once it’s set up, Google Analytics will track your customers’ purchasing behaviors so you can take your print-on-demand shop to the next level.
What is Google Analytics?
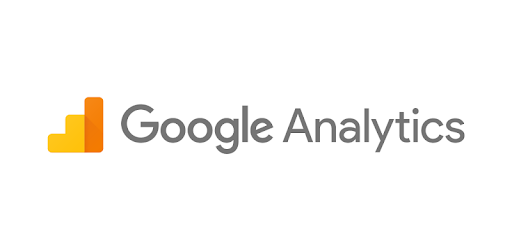
For those of you who are unfamiliar with the most popular freemium web analytics tool on the market, Google Analytics can be an overwhelming monster of raw numbers, confusing charts and tech speak. But there’s a reason why retailers flock to the service: it’s the ultimate digital marketing tool.
Basically, Google Analytics is a service that analyzes web traffic with the help of a tracking code inserted into the code of a website. The result is a backend collection of user activity records and customer attributes. Google then aggregates this data into four levels: user (individual actions), session (site visits), page view (individual page visits), and event (video views, button clicks etc.). This data reveals nuanced information on customer activity- both before and after they visit a website.
Google Analytics can work cohesively with other online platforms, such as Shopify or Facebook. The service functions as a third-party application, so it must be installed or activated before it can track data. Any Google profile can be linked to a Google Analytics account, which serves as the login to the Google Analytics dashboard- the hub for all Google data tools. Once activated, Google can produce reports on information as far ranging as a customer’s favorite hobby to which sales channel directed them to your website.
Why do you need Google Analytics?
While Shopify offers its own native analytics platform, it’s not nearly as comprehensive as Google Analytics. There are a few primary reasons why Google Analytics is an essential tool for all print-on-demand store owners.
Understanding your audience
One of Google Analytics key selling points is their intensive customer attributes data set. These can include geographical location, interests, demographics, habits and more. This is incredibly useful for online retailers who don’t get to interact with their customers in-person and have to rely solely on metrics to glean any sort of insight into their customer base. Without this type of information, it’s difficult to develop a marketing strategy. We’ve gone into more detail on this important topic here.
Consistency
Each individual platform, such as Facebook, calculates and categorizes their data in a different way, often being overly generous to their own advertising platforms. Having a multitude of data points can be difficult to sort through by yourself, and messy or biased data can be misleading and may result in a wasted marketing campaign. By using one primary data analytics tool, you can reduce the amount of discrepancies and compile a clear and compelling data profile of your print-on-demand customers.
Tracking marketing campaigns
Unfortunately, Shopify campaign reports don’t track the entire path a customer takes to close a sale. It only attributes the sale to the campaign or channel that the customer last clicked on. Google Analytics, on the other hand, allows for multi-channel attribution, giving store owners a more comprehensive view of where their leads are coming from and how successful their marketing campaigns are.
Return of investment
Most print-on-demand store owners will run a marketing campaign with Google Ads at some point. Some may even invest large sums into their strategy, with the hopes that their investment will bring home large returns. Google Ads automatically syncs with Google Analytics and will track the effectiveness of your multi-platform campaign. This is an essential tool for any business owner using more sophisticated marketing tactics and investing decent amounts of money into them.
The basics of Google Analytics for ecommerce
Since Google Analytics was designed for every type of website and industry, it’s important for print-on-demand store owners to be able to locate and understand the features that are most relevant for ecommerce.
Glossary of terms
- Sessions: A group of interactions a user makes when visiting your site for 30 minutes (the default time frame).
- Users: Visitors who have had at least one session on your site.
- Bounce rate: The amount of visitors who left their sessions immediately (ie. clicked the back button or accidently visited the site).
- Average session duration: How long an average session lasts.
- Per session value: Average monetary value of a session.
- Ecommerce conversion rate: The amount of sessions that result in a transaction.
- Transaction IDs: The individual identification number for each purchase order made on your site.
- Ecommerce transactions: Completed purchases or orders.
- Unique purchases: The amount of times a product was included in a customer transaction.
- Revenue: Your profit after deducting costs and shipping.
- Quantity: The total number of product units sold.
- Average quantity: The average amount of units sold in one transaction.
- Average order value: The average value of an individual order.
- Goals: How often users complete specific actions on your site.
- Conversions: The amount of goal completions made on your site.
Where to find relevant data
On your Google Analytics dashboard, the data you’re most interested in will be found under the Ecommerce tab of the Conversions category.
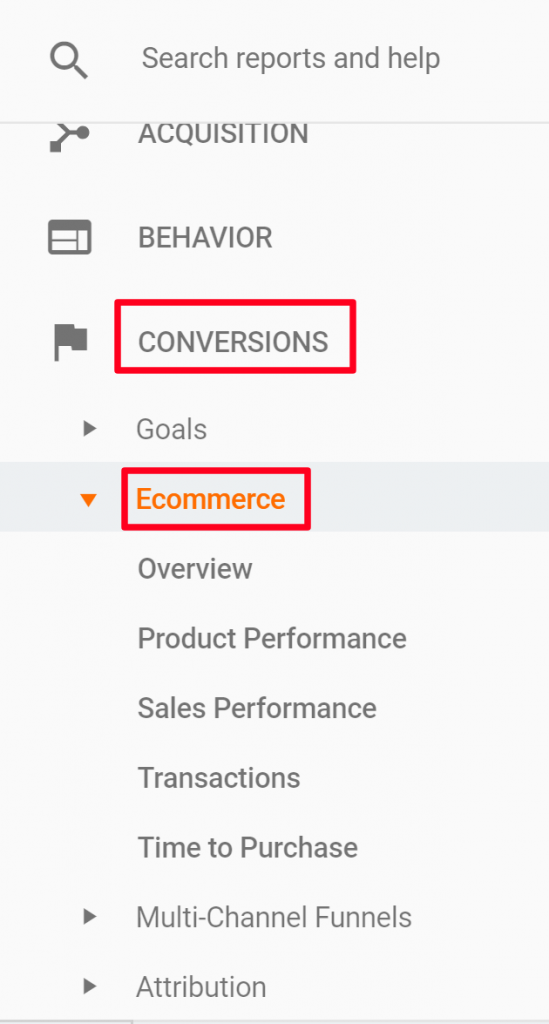
Pay close attention to the Product Performance tab, as this section breaks down how many unique product purchases have been made, the total revenue each product has generated and more.
The difference between Shopify Analytics and Google Analytics
While both services offer some overlapping features, there are several notable differences. In the most basic terms, Shopify provides a simple overview of daily sales and products sold, whereas Google compiles comprehensive aggregate data on all aspects of customer interactions.
Shopify
Shopify’s native analytics platform categorizes data through the overview dashboard, live view and reports. The overview dashboard displays a bunch of relevant customer data, including sales channels and lead generation, order values over time, trends and more. The live view presents a real-time data map with key metrics related to current site traffic. And the reports section includes customized analytics for categories like acquisition, finance and marketing.
Google Analytics
Google Analytics’ integration with Shopify tracks a customer’s entire pattern of behavior, and provides nuanced details on every type of interaction the customer may have made on your site. The content is broken down into five primary sections: real-time, audience, acquisition, behavior, and conversions. The real-time section functions similarly to Shopify’s live view, while the audience section provides detailed information about your visitors. The acquisition section gives a channel-by-channel view of how your visitors arrived to your site, and the behavior section tracks how visitors interact with your site. The last section, conversions, provides the most helpful data on business goals and activities, including ecommerce.
Data discrepancies
Some store owners report seeing different data sets on each analytics platform, which inevitably leads to confusion. However, it’s normal to see discrepancies in the data as each platform has different parameters for its key metrics. For instance, there may be differences in how a page reloads, unique visitors are counted, how sessions are defined, time zones are factored in and whether or not a customer uses a browser extension to block tracking. Rather than worrying about the difference in reporting, it’s more important to have a complete understanding of the data parameters and what that means for your print-on-demand store analytics.
Step-by-step tutorial on setting up Google Analytics for your Print-On-Demand Store
Step 1: Register for a Google account
You can skip this step if you already have a Google account (ex: Gmail). However, it’s important to establish a professional online presence for your business so creating a business-only account is a good idea for all new companies.
Visit Google’s account registration website and fill-in your personal details
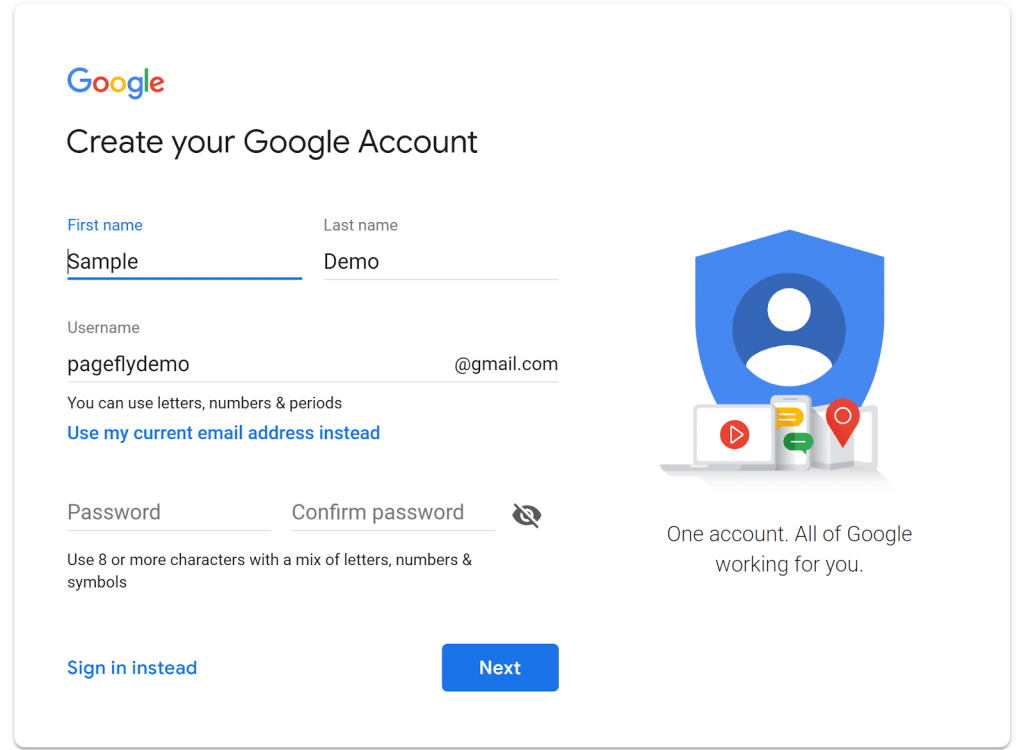
Step 2: Enable Google Analytics for your Shopify site
- Open the Google Analytics website
- Choose the Google account you want to use with the drop down menu located in the top right corner
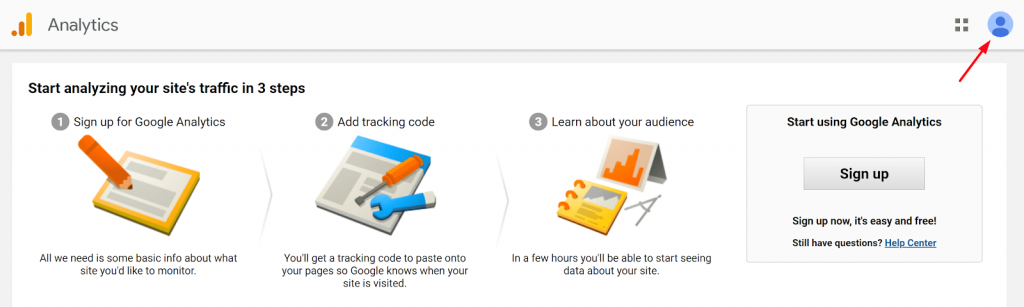
3. Click Sign up
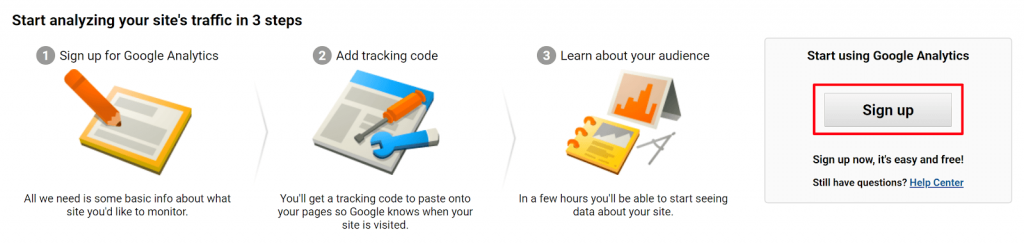
4. Choose Website and fill in your information (use your primary Shopify domain for the “Website URL”)

5. Click Get Tracking ID
6. Select your country and click I Accept at the bottom of the Terms of Service Agreement
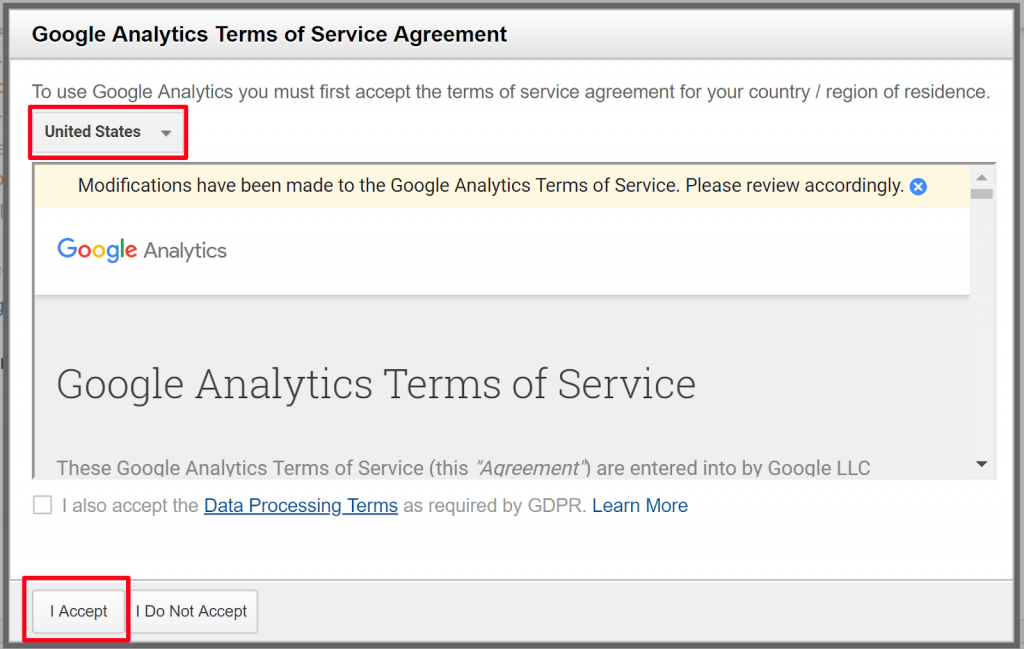
7. Look for the Global Site Tag, highlight the tracking code text and copy it to your clipboard
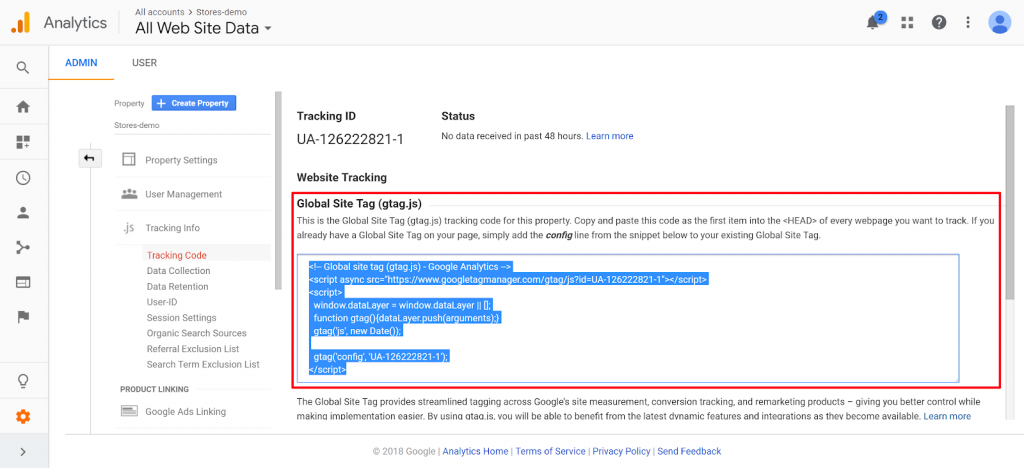
8. Open your Shopify admin page
9. Go to the navigation bar and select Sales Channel -> Online store -> Preferences
10. Paste your global site tag in the Google Analytics account box under the Google Analytics section and click Save changes
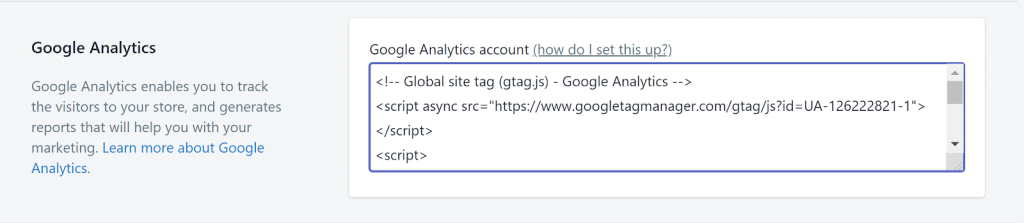
Step 3: Turn on eCommerce tracking in Google Analytics
Go to your Google Analytics account dashboard
1. Select Admin on the left navigation bar
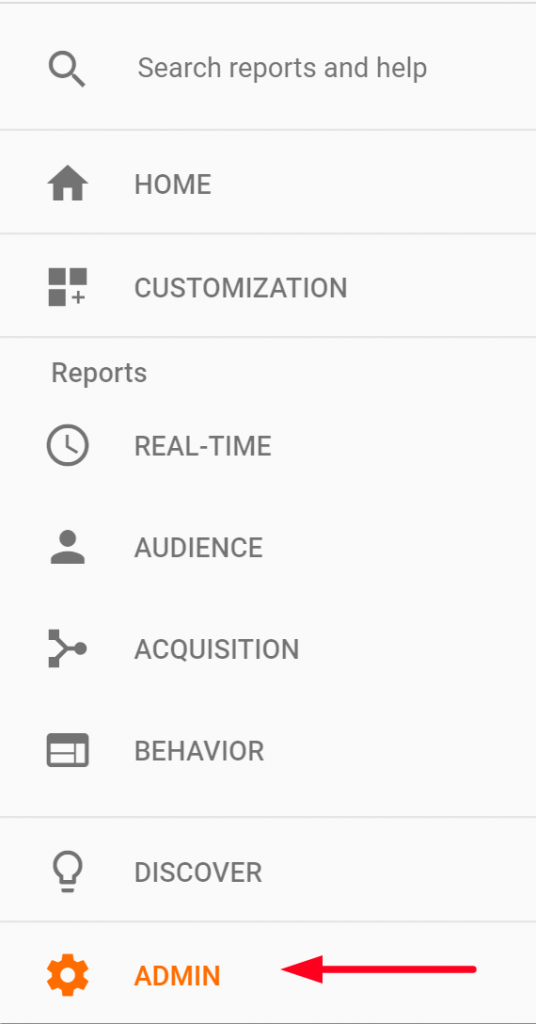
2. In the View column, select Ecommerce Settings
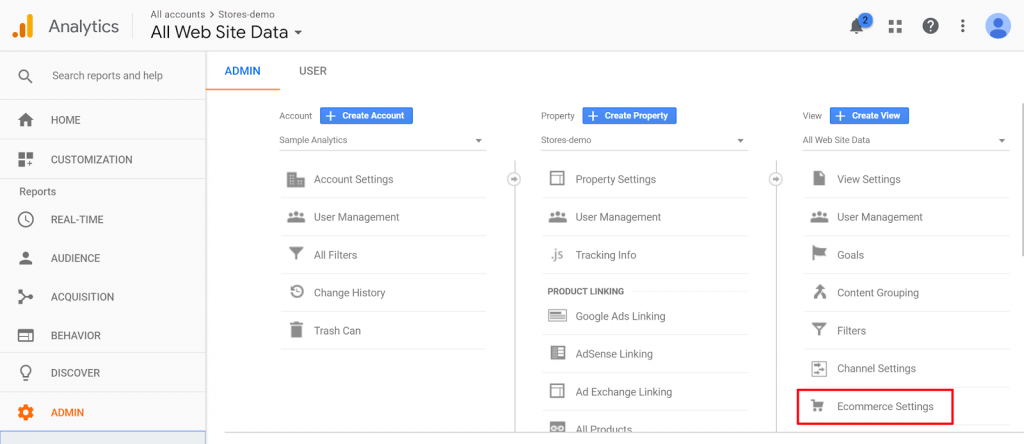
3. Click the Enable Ecommerce toggle to turn it ON
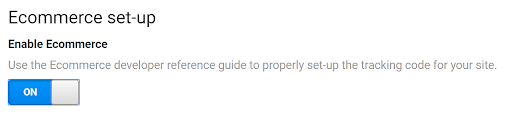
Step 4: Turn on enhanced eCommerce tracking (Optional)
You’ve already set-up basic eCommerce tracking, which tracks transaction and revenue data. If you’re interested in collecting more customer data, you can implement enhanced eCommerce tracking. This robust feature provides data on product impressions, adding products to a shopping cart, initiating the checkout process and more.
1. Open your Shopify admin page
2. Go to the navigation bar and select Sales Channel -> Online store -> Preferences
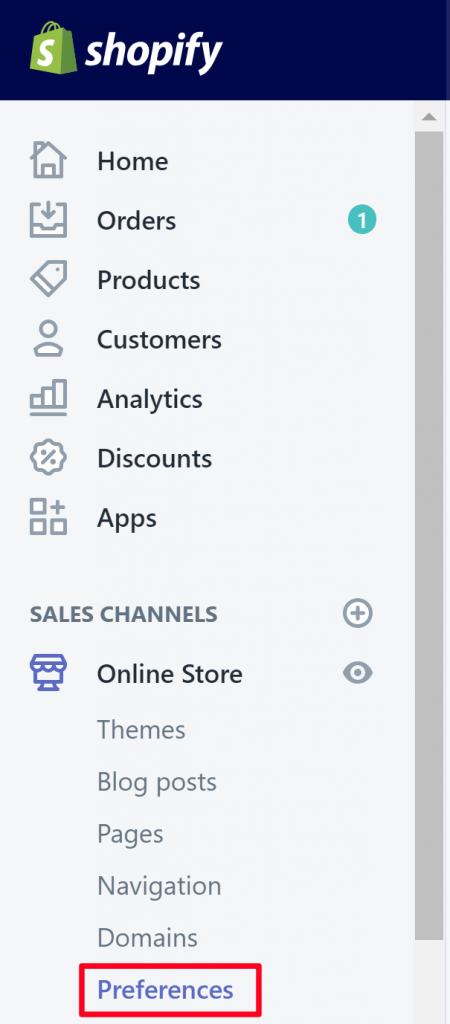
3. Click the checkbox for Use Enhanced Ecommerce in the Google Analytics section
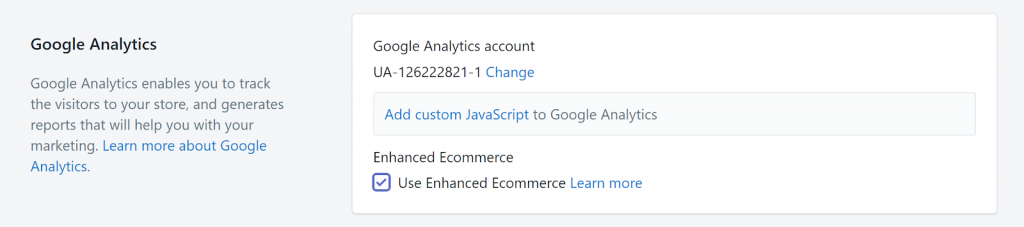
4. Click Save
5. Go to your Google Analytics account dashboard
6. Select Admin on the left navigation bar
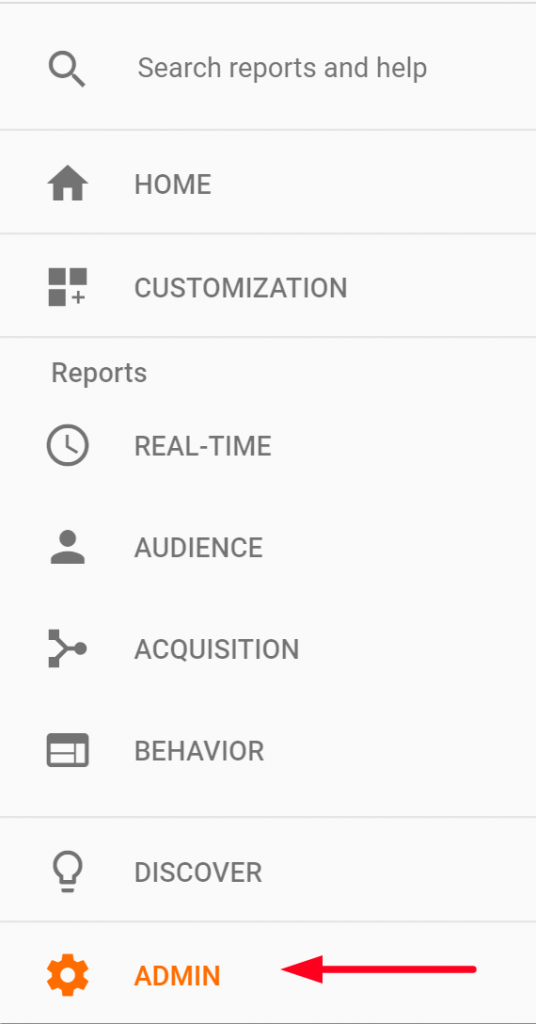
7. In the View column, select Ecommerce Settings
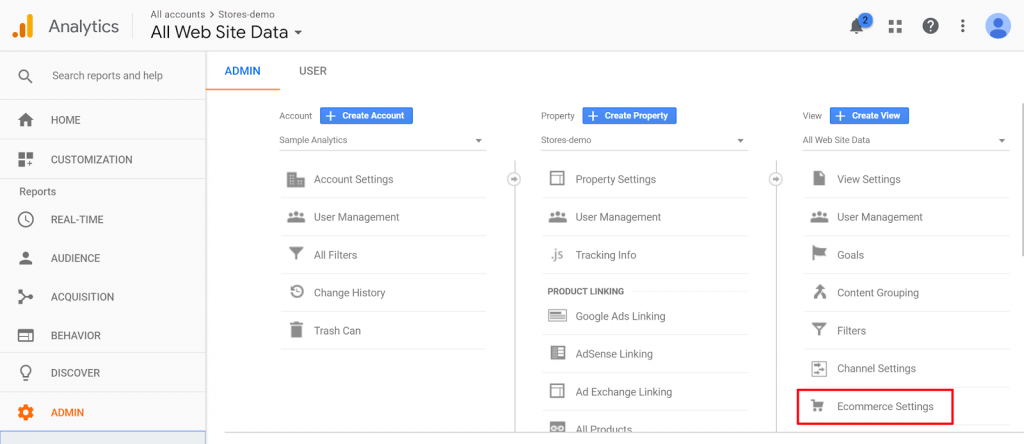
8.Click the Enable Enhanced Ecommerce Reporting toggle to turn it ON
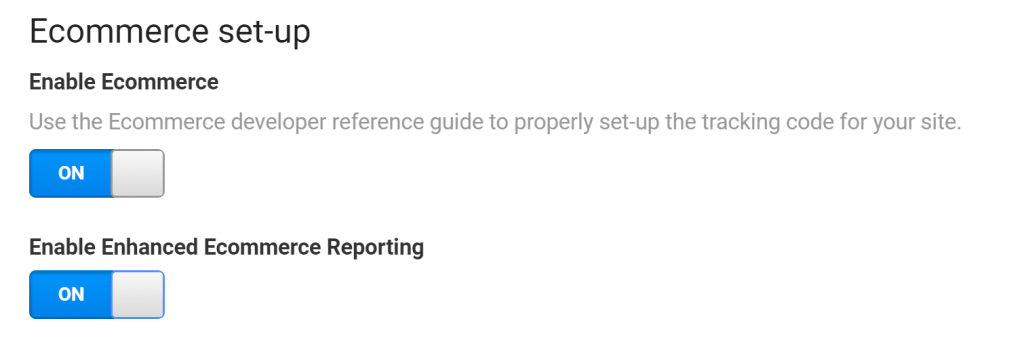
How to check your Google Analytics code works
There are several ways to ensure you have Google Analytics properly installed and enabled on your Shopify admin panel. You can check it manually or download a helpful Chrome browser extension to do the job for you. Keep in mind that Google Analytics takes around 24 hours from first installation to start tracking your site.
Tag Assistant extension
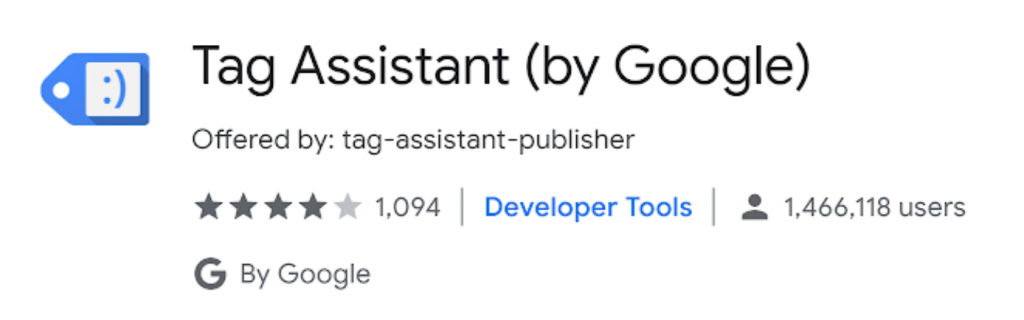
Download this Chrome browser extension to easily troubleshoot any installation problems for Google tags, including Google Analytics. The add-on will verify that you have installed the Google tags correctly on your site, and will inform you which tags are present.
After you’ve installed the add-on, you’ll need to open your store’s site and click the extension icon in the far right corner of your browser window. In the pop-down, click enable and then refresh your browser. Once it’s reloaded, open the extension pop-down again and the tags should appear.
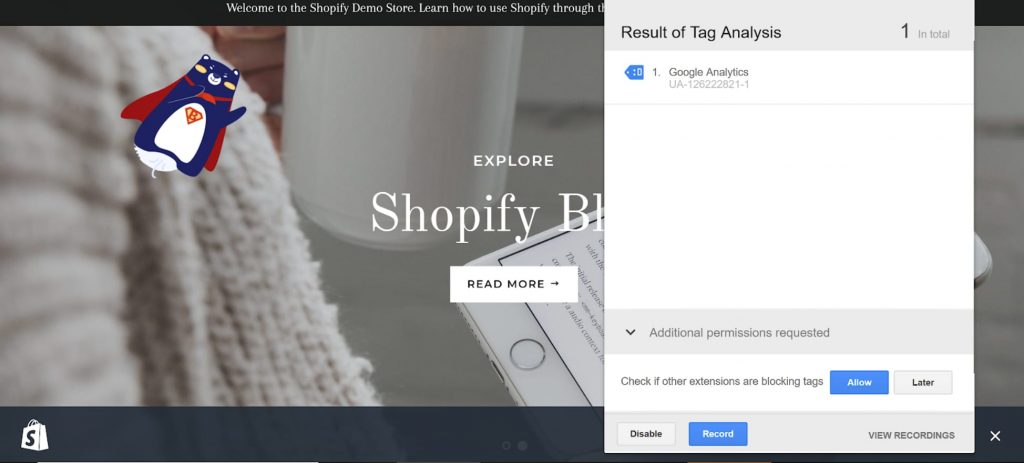
Manually check your Google Analytics account ID number
1. Go to your Shopify admin page
2. Go to the navigation bar and select Sales Channel -> Online store -> Preferences
3. Look at the Google Analytics account ID number. If it begins with “UA” then Google Analytics has been enabled on your site.
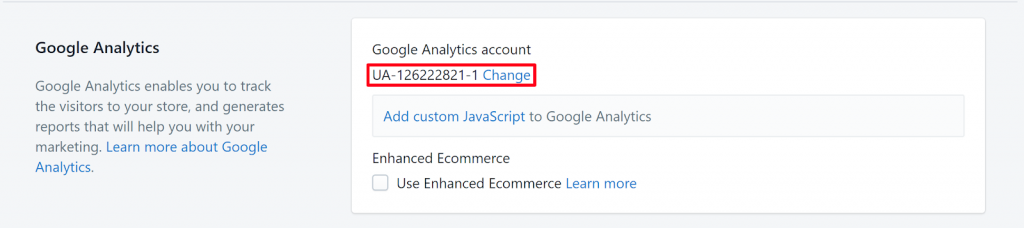
Ready to learn more about Google Analytics?
As we’ve outlined above, Google Analytics is a must-have for all print-on-demand store owners using Shopify.
If you haven’t already registered for a Google account, then you can do so here.
For those of you who already have Google Analytics up and running, you should consider taking a course with Google Analytics Academy. There are four different courses suited for a variety of needs, from enterprise solutions to beginners. And the best part? It’s all free!
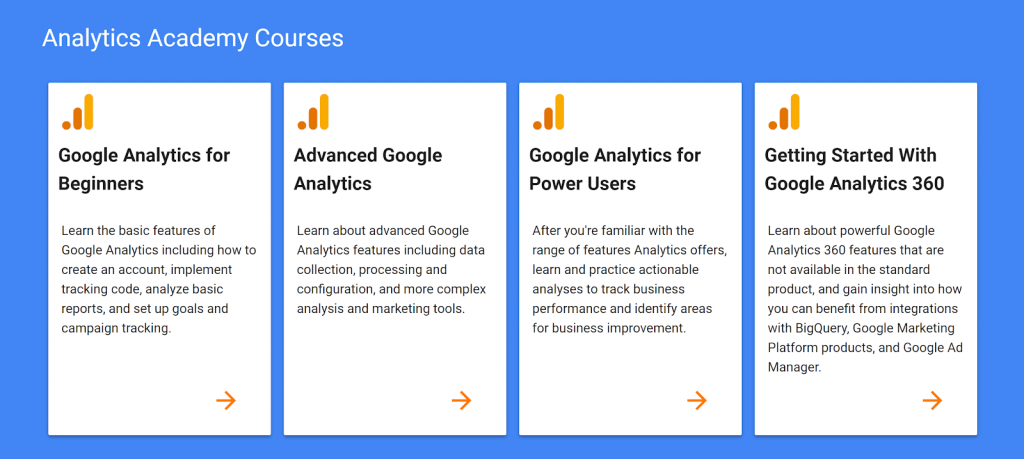
If you’re ready to pick a niche for your new print-on-demand store, then keep tracking on to the next installment of our Ultimate Guide to Print-on-Demand!